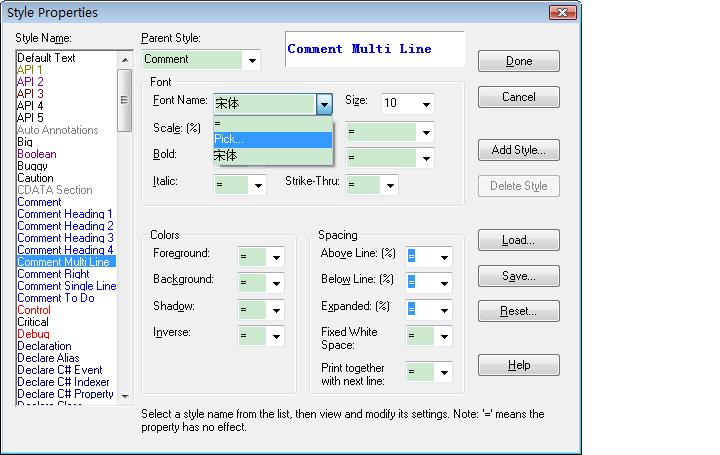Source Insight常用的使用热键以及技巧
按住“ctrl”键不动,鼠标指向变量或函数再点击一下,则进入了定义。如果想跳到某一行热键为“Ctrl+G”,想让显示中的每个字符宽度一致请按快捷键“Alt+F12”。
按住“shift+f8”热键,会黄色标亮光标旁边的单词函数。由于时间有限,今天暂时先基本介绍到这里,希望起到抛砖引玉的效果。
Source Insight如何改变代码显示大小
很多初学编程的人在使用Source Insight进行代码编辑时,遇到默认字体过小,可读性差的问题。本文就教你如何改变代码显示大小。
打开工程文件,我们先来看看默认字体的显示效果,字体较小,看起来费眼睛。
按“ALT+T”快捷键打开文档操作窗口。或者在工具栏处点击“Options”,选择“Document Options...”。
在新打开的文档操作窗口中,可以看到“Screen Fonts(屏幕字体)”默认设置为Verdana 8号字体,明显太小了。点击“Screen Fonts”按钮,打开设置字体界面。
在字体设置页面可以更改字体、字形和大小。只将大小改一下即可,这里改成12 ,然后点确定。
弹出确认框会提示你是否保存设置,输入“yes”,然后点“yes”图标,就可以改变字体大小了。来看一下修改完字体大小的截图,看起来是不是舒服很多?
根据个人习惯,你还可以单独改变诸如全局变量、常量、函数等等的字体大小和式样,只需要在工具栏点击“Options”-“Style Properties...”就可以打开式样属性窗口。在其中找到各个项目按照自己喜欢设置即可。
阅读源码时,用到了Source Insight.默认情况下,往里添加中文注释时,字间距很大。解决方法如下:
1.Options -> Style Properties
2.左边Style Name下找到Comment Multi Line、Comment、Comment Right、Comment Single Line.
在右边对应的Font属性框下的Font Name中选“Pick...” 设置为宋体、常规、小四,确定,退回Style Properties界面,Size设为12。
(字号可根据自己的喜好和显示器大小适当设置,当然,不同地方的注释也可以设置成不同的样式)
3.Options->Save Configuration